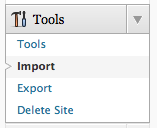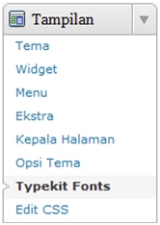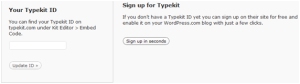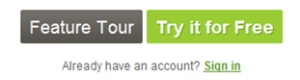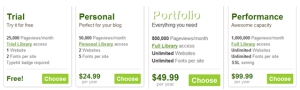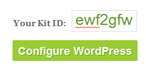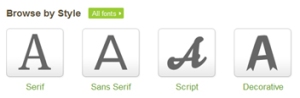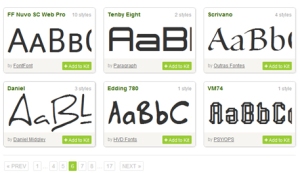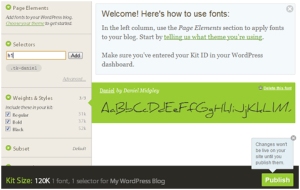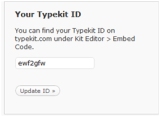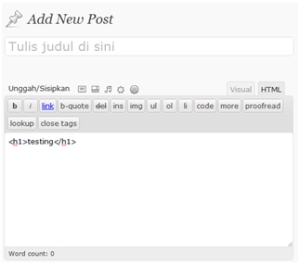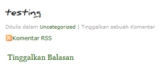Sudah lama saya tidak menulis tentang SEO, setelah tips meningkatkan Alexa rank dengan mendaftar ke berbagai search engine. Kali ini saya punya tips satu lagi untuk meningkatkan trafik untuk blog anda. Yaitu dengan menggunakan program Autosurf Traffic Exchange. Autosurf Traffic Exchange intinya seperti blog walking, tetapi bedanya ini ada institusi yang menangani, dengan submit alamat URL anda, maka Web/blog anda bakal di perlihatkan ke seluruh penjuru dunia.
Kelebihan Autosurf Traffic Exchange ini adalah
- Meningkatkan traffic pengunjung secara instant dan cepat
- Mempercepat peningkatan Link Popularity pada Alexa dan PR (untuk Alexa anda harus pasang widget Alexa asli dari situsnya, sedang untuk Google PR, blog anda sebaiknya daftarkan dulu di Google.com/addurl dan Google.com/webmasters/tools, usahakan juga pasang tracker Google.com/analytics)
- Mencegah Link popularity/PR drop karena blog tidak pernah dapat visitor
- Blog yg terlihat ramai memberi kesan baik pada visitor dan blogger lain
- Semakin otomatis dan instant, semakin jelek kualitas visitornya (visitor sekedar numpang lewat)
- Pengunjung sebagian besar hanya memiliki 2 tujuan, yaitu Traffic dan Uang
- Peningkatan traffic yg tidak wajar, tidak stabil dan berlebihan karena traffic exchange, kurang disukai Search Engine, jadi sebaiknya digunakan seperlunya dan sewajar mungkin, misal; biasanya anda dapatvisitor 50 perhari, jangan langsung dikebut jadi 1000 visitor besoknya, itu namanya tidak wajar dan bisa-bisa anda kena penalty
Salah satu situs autosurf traffic exchange ini adalah Autosurfing. Cara kerja Autosurfing yang satu ini cukup mudah, cukup kalian luangkan sedikit jendela pada browser yang sedang kalian jalankan untuk mengoperasikan Autosurfing ini. Dan lebih simpelnya lagi ketika kita menjalankan Autosurfing ini kita tidak perlu login terlebih dahuludengan menggunakan Autosurfing yang satu ini maka aktivitas posting di Blogger, Wordpress, Blogwalking, dan sebagainya tidak akan terganggu cukup sediakan satu jendela untuk Autosurfing ini di browser yang kalian jalankan. Karena Autosurfing ini bisa dibilang cukup fair dengan rasio 1 : 1 (satu banding satu) yang dimiliki, misalnya Autosurfing ini berjalan sampai 1000 surfing di jendela browser yang anda jalankan maka blog yang kalian daftarkan di Autosurfing ini akan memiliki 1000 hits atau 1000 pengunjung juga dalam waktu yang bersamaan.
Tapi anda tidak usah kawatir bakalan meng-klik 1000 site karena Autosurfing ini bekerja secara otomatis dengan perputaran sites yang dikunjungi selama 15 detik. Jadi setiap 15 detik kita akan berpindah sites secara otomatis begitu pula dengan hits atau pengunjung yang kita dapatkan otomatis bertambah setiap 15 detik. Jika anda tertarik, klik banner yang ada di bawah ini untuk mendaftar di Autosurf.
Demikian tadi tips SEO dengan menggunakan program Autosurf, masih banyak lagi program autosurf traffic exchange yang beredar di internet, pada tutorial SEO selanjutnya saya akan berikan lagi tips menaikkan ranking blog dengan menggunakan upmyrank. Silahkan dicoba dan semoga bermanfaat